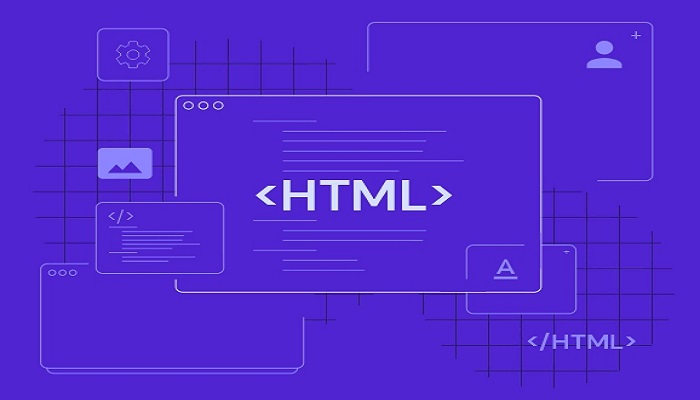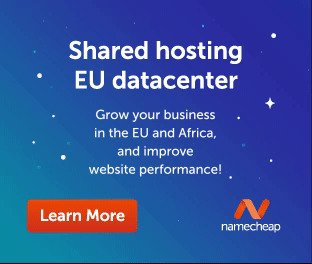Tables are essential elements in web development, allowing for the organized presentation of data in rows and columns.
Understanding how to create tables in HTML is crucial for web developers and designers.
This article will walk through every aspect of table creation, from the basics to more advanced formatting techniques, ensuring you have a comprehensive understanding of HTML tables.
Basic Structure of HTML Tables
The foundation of any HTML table consists of a few primary elements that define the structure of rows and columns. Here is the basic syntax:
<table>
<tr>
<td>Cell 1</td>
<td>Cell 2</td>
</tr>
<tr>
<td>Cell 3</td>
<td>Cell 4</td>
</tr>
</table>Let’s break it down:
<table>: This is the main container for the table.<tr>: Represents a row within the table.<td>: Represents a table cell containing the data.
This simple structure creates a two-row, two-column table. However, there are many additional features and attributes that can be applied to enhance table functionality and appearance.
Adding Table Headers
To make a table more accessible and descriptive, you can add headers using the <th> tag. Headers are commonly used for the first row or the first column to describe the contents of each cell.
Here’s an example:
<table>
<tr>
<th>Header 1</th>
<th>Header 2</th>
</tr>
<tr>
<td>Cell 1</td>
<td>Cell 2</td>
</tr>
</table>In this example:
<th>: Defines a header cell. Browsers typically render it bold and centered by default, distinguishing it from standard data cells.
Headers improve readability, especially for large datasets, and help visually impaired users when assistive technologies, like screen readers, are used.
Creating Spanning Rows and Columns
Tables can be customized to span multiple rows or columns using the rowspan and colspan attributes. This feature is useful when you want a cell to extend across several rows or columns.
Example: Rowspan
<table>
<tr>
<th>Header 1</th>
<th>Header 2</th>
</tr>
<tr>
<td rowspan="2">Cell 1</td>
<td>Cell 2</td>
</tr>
<tr>
<td>Cell 3</td>
</tr>
</table>In this example, rowspan="2" makes the first cell span two rows.
Example: Colspan
<table>
<tr>
<th>Header 1</th>
<th colspan="2">Header 2</th>
</tr>
<tr>
<td>Cell 1</td>
<td>Cell 2</td>
<td>Cell 3</td>
</tr>
</table>Here, colspan="2" makes the second header span across two columns.
Styling HTML Tables with CSS
While HTML provides the structure for tables, CSS is responsible for the visual styling. You can control the width, color, padding, and borders of tables using CSS.
Border Styling
To add borders to a table, you can use the border property in CSS.
<style>
table, th, td {
border: 1px solid black;
}
</style>
<table>
<tr>
<th>Header 1</th>
<th>Header 2</th>
</tr>
<tr>
<td>Cell 1</td>
<td>Cell 2</td>
</tr>
</table>In this example, the table cells and headers are given a solid black border.
Padding and Spacing
You can also add padding inside cells and spacing between cells for a better layout:
<style>
table {
border-collapse: collapse;
width: 100%;
}
th, td {
border: 1px solid black;
padding: 10px;
text-align: left;
}
</style>
<table>
<tr>
<th>Header 1</th>
<th>Header 2</th>
</tr>
<tr>
<td>Cell 1</td>
<td>Cell 2</td>
</tr>
</table>border-collapse: collapse;: Ensures that the borders between table cells collapse into a single border, giving a cleaner appearance.padding: 10px;: Adds spacing inside each cell for a more readable layout.
Table Width and Alignment
You can control the width of the table and align text within cells using the following properties:
<style>
table {
width: 100%;
}
th, td {
text-align: center;
}
</style>
<table>
<tr>
<th>Header 1</th>
<th>Header 2</th>
</tr>
<tr>
<td>Cell 1</td>
<td>Cell 2</td>
</tr>
</table>This example:
- Sets the table to take up the full width of its container.
- Centers the text inside each cell.
Advanced Table Styling Techniques
Tables can also be styled to highlight alternate rows for better readability using zebra striping. This is achieved with the :nth-child pseudo-class in CSS.
Zebra Striping Example
<style>
table {
width: 100%;
border-collapse: collapse;
}
th, td {
border: 1px solid black;
padding: 10px;
text-align: center;
}
tr:nth-child(even) {
background-color: #f2f2f2;
}
</style>
<table>
<tr>
<th>Header 1</th>
<th>Header 2</th>
</tr>
<tr>
<td>Cell 1</td>
<td>Cell 2</td>
</tr>
<tr>
<td>Cell 3</td>
<td>Cell 4</td>
</tr>
</table>In this code:
tr:nth-child(even): Selects every even-numbered row and applies a background color to create a zebra stripe effect.
Responsive HTML Tables
With more users accessing websites on mobile devices, it’s crucial to ensure that your tables are responsive.
A responsive table adjusts its layout depending on the screen size, so it remains readable on smaller screens.
Making Tables Scrollable
One approach to making a table responsive is by wrapping it in a container with horizontal scrolling:
<style>
.table-container {
overflow-x: auto;
}
table {
width: 100%;
border-collapse: collapse;
}
th, td {
padding: 10px;
border: 1px solid black;
}
</style>
<div class="table-container">
<table>
<tr>
<th>Header 1</th>
<th>Header 2</th>
<th>Header 3</th>
</tr>
<tr>
<td>Cell 1</td>
<td>Cell 2</td>
<td>Cell 3</td>
</tr>
</table>
</div>This approach ensures the table remains accessible on mobile devices by allowing users to scroll horizontally when necessary.
Responsive Design Using Media Queries
Another method is to use media queries to change the table layout for different screen sizes:
<style>
@media (max-width: 600px) {
table, thead, tbody, th, td, tr {
display: block;
}
th {
display: none;
}
td {
border: none;
position: relative;
padding-left: 50%;
}
td::before {
content: attr(data-label);
position: absolute;
left: 0;
width: 100%;
padding-left: 10px;
font-weight: bold;
}
}
</style>
<table>
<thead>
<tr>
<th>Header 1</th>
<th>Header 2</th>
</tr>
</thead>
<tbody>
<tr>
<td data-label="Header 1">Cell 1</td>
<td data-label="Header 2">Cell 2</td>
</tr>
<tr>
<td data-label="Header 1">Cell 3</td>
<td data-label="Header 2">Cell 4</td>
</tr>
</tbody>
</table>In this approach:
- For screens smaller than 600px, the table is displayed as a block, and each cell is transformed into a “card” with its own header.
Conclusion on How to Create Tables in HTML
HTML tables are a powerful way to organize data on web pages, and with the right techniques, they can be visually appealing, accessible, and responsive.
By using attributes like colspan and rowspan, adding CSS for styling, and implementing media queries for responsiveness, we can create tables that work effectively on all devices and browsers.